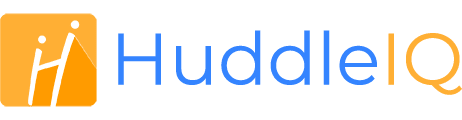How can we help you?
-
Getting Started
- What is HuddleIQ?
- Creating an Account
- Members, Guests, and Visitors - Differences
- Your Profile
- What is a Board?
- What is the DashBoard?
- What is a Project?
- What is a Member?
- Becoming a Member or a Guest
- Notifications
- Task List
- What is a Visitor?
- What is an Invitation?
- Board Roles and Permissions
- Project Roles, Permissions, and Settings
- Free Forever Plan
- Providing Feedback
- Getting Help
- What's New
-
Using the Dashboard
-
Using the Board
- Alignment Aid
- Attendee's List
- Board History
- Borderless Video
- Changing the Background
- Changing the Object Shape
- Collaborator's Cursors
- Exiting a Board
- Export Embed Code
- Full Screen
- Import and Export
- Keyboard and Mouse Shortcuts
- Linking Objects
- Object Defaults
- Pasting on the Board
- Saving a Board
- Selecting Multiple Objects
- Selection and Panning
- Selection versus Edit Mode
- Settings & Integrations
- The Toolbars
- Track and Aid
- Undo and Redo
- Using the Board Map
- Zooming
-
Board Tools
- Align and Arrange Objects
- Cards
- Chat
- Checklists
- Comments
- Comments List
- Container
- Creating Your Own Templates
- Custom Colors
- Documents and Presentation
- Embed iFrame or URL
- Eraser
- Export the Board
- Lists with Indents
- Library
- Lines and Arrows
- Objects
- Pen and Highlighter
- Polls
- Votes
- Presentation Mode
- Resources
- Shapes
- Images as Backgrounds
- Slides
- Sticky Notes
- Task Timer
- Templates
- Title
- Video and Screen Conferencing
-
Templates
-
Integrations
-
Administrators
-
Dashboard Video Tutorials
- Dashboard Basics: An Introductory Guide - Video
- Members, Guests and Visitors Differences - Video
- Managing Members & Guests - Video
- Exploring Projects, Boards & Dashboard - Video
- Private vs. Shared Projects A Comparison - Video
- Creating a Board A Simple Guide - Video
- Mastering 'My Boards' - Video
- Managing Board Operations Duplication, Moving, Renaming, Deletion - Video
- Board Information How to Get More - Video
- Profile Management Tips - Video
- Providing Feedback A How-To - Video
- Staying Updated Viewing New Features - Video
- Role of Administrators in HuddleIQ - Video
- Optimizing Your Organizational Profile - Video
- Subscription Management - Video
- Billing Management - Video
- Slack Integration: A Guide - Video
- Google Drive Integration: A Guide - Video
- Getting Help Resources & Tips - Video
- Recycle Bin A Comprehensive Guide - Video
-
Board Video Tutorials
The Toolbars

HuddleIQ has four toolbars to help you get work done.
- Left-side toolbar – It’s the toolbar that brings your ideas to life. Select objects, including shapes, sticky notes, arrows, and containers. Access our rich array of resources, including emojis, icons, images, videos, and all our templates. Or use the library to upload and use images, videos, and over 60 document types to view or present.
- Right-side toolbar – Options to control the layout, flow, and configuration of the board.
- Bottom-right toolbar – Collaboration and presentation tools plus board map navigation
- Top toolbar – Board management, notifications, task list, help, and your profile.
Left-Side Toolbar

Select and Pan: Choose from three modes of select or pan, pan only, and area select.
Pen and Highlighter: Choose from either freehand inking or highlighting important points.
Eraser: Remove content from the board by using the stroke or area selection eraser.
Text: Add typed text to the board quickly in a borderless manner. Add as a title or general commentary.
Sticky Notes: Add the workhorse object easily to the board, with the help of a quick color selection menu.
Comments: Initiate a discussion anywhere within the board using the comments tool.
Cards: Cards are a project management tool that allows us to organize content for tasks, assignments, or a repository of information and enhance collaboration while keeping track of timelines.
Objects: Chose from shapes, lines, arrows, and containers, all in one easy-to-access location.
Resources: Find Emojis, Icon, Images, Illustrations, Vector Graphics, Videos, and Templates to use on your board.
Library: Upload media and document files to store and to use on your board.
Right-Side Toolbar

Undo: Undo the last actions taken.
Redo: Redo anything undone.
Dashboard: Exit the board to the dashboard.
Full Screen: Remove the clutter and go full screen.
Zoom: Zoom the board to your desired level.
Import/Export: Import materials to the board or export the board.
Attenees List: See who’s on the board in one convenient list
Settings & Integrations: Configure settings to your liking, and manage integrations to third-party apps.
Bottom-Right Toolbar

Video Conferencing: Video and screen conferencing.
Presentation Mode: Present your board, slides, or documents to everyone on the board.
Slides: Create a slide presentation.
Comments List: Open the comment list and see a complete history of comments made on the board and go to them.
Chat: Open chat to start a conversation and get ideas and a discussion flowing.
Task Timer: Keep track of time and have everyone focussed on the work at hand.
Polls: Get feedback and get your team involved by creating a poll.
Board Map: See the whole board and navigate it quickly.
Top Toolbar

Tip: If you can not see the top toolbar, click the below icon to expand it.
To exit your board and go back to the dashboard, click the HuddleIQ logo and confirm.
Allows the operator to rename the board.
Note: The user must have the Rename Boards permissions for the project.
Displays all the attendees on the board.
If the attendee is online, then they will have a green circle.
If they have been offline for a short period, they will have a grey icon.
If they have been offline for more than a few minutes, they will no longer appear on the list.
Allow the user to manage invites to the board.
Note: The user must have the Manage Invite permission for the board.
Your profile icon, where clicking it allows you to:
- Edit Your Profile
- Provide Feedback
- Sign out of HuddleIQ
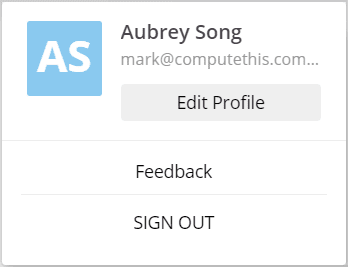
Allows you to:
- Search for help
- Browse our help files by category
- Submit a support request if on a paid plan
- View keyboard and mouse shortcuts
Applies To: Board Hosts, Board Facilitators, Board Editors, Board Viewers
Plan Availability: Free*, Standard, Premium