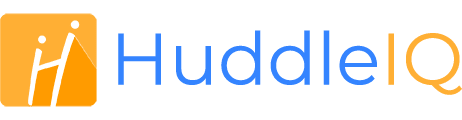How can we help you?
-
Getting Started
- What is HuddleIQ?
- Creating an Account
- Members, Guests, and Visitors - Differences
- Your Profile
- What is a Board?
- What is the DashBoard?
- What is a Project?
- What is a Member?
- Becoming a Member or a Guest
- Notifications
- Task List
- What is a Visitor?
- What is an Invitation?
- Board Roles and Permissions
- Project Roles, Permissions, and Settings
- Free Forever Plan
- Providing Feedback
- Getting Help
- What's New
-
Using the Dashboard
-
Using the Board
- Alignment Aid
- Attendee's List
- Board History
- Borderless Video
- Changing the Background
- Changing the Object Shape
- Collaborator's Cursors
- Exiting a Board
- Export Embed Code
- Full Screen
- Import and Export
- Keyboard and Mouse Shortcuts
- Linking Objects
- Object Defaults
- Pasting on the Board
- Saving a Board
- Selecting Multiple Objects
- Selection and Panning
- Selection versus Edit Mode
- Settings & Integrations
- The Toolbars
- Track and Aid
- Undo and Redo
- Using the Board Map
- Zooming
-
Board Tools
- Align and Arrange Objects
- Cards
- Chat
- Checklists
- Comments
- Comments List
- Container
- Creating Your Own Templates
- Custom Colors
- Documents and Presentation
- Embed iFrame or URL
- Eraser
- Export the Board
- Lists with Indents
- Library
- Lines and Arrows
- Objects
- Pen and Highlighter
- Polls
- Votes
- Presentation Mode
- Resources
- Shapes
- Images as Backgrounds
- Slides
- Sticky Notes
- Task Timer
- Templates
- Title
- Video and Screen Conferencing
-
Templates
-
Integrations
-
Administrators
-
Dashboard Video Tutorials
- Dashboard Basics: An Introductory Guide - Video
- Members, Guests and Visitors Differences - Video
- Managing Members & Guests - Video
- Exploring Projects, Boards & Dashboard - Video
- Private vs. Shared Projects A Comparison - Video
- Creating a Board A Simple Guide - Video
- Mastering 'My Boards' - Video
- Managing Board Operations Duplication, Moving, Renaming, Deletion - Video
- Board Information How to Get More - Video
- Profile Management Tips - Video
- Providing Feedback A How-To - Video
- Staying Updated Viewing New Features - Video
- Role of Administrators in HuddleIQ - Video
- Optimizing Your Organizational Profile - Video
- Subscription Management - Video
- Billing Management - Video
- Slack Integration: A Guide - Video
- Google Drive Integration: A Guide - Video
- Getting Help Resources & Tips - Video
- Recycle Bin A Comprehensive Guide - Video
-
Board Video Tutorials
Shapes
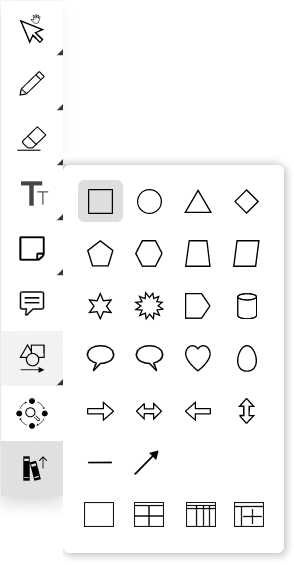
Available shapes include Square, Circle, Triangle, Diamond, Pentagon, Hexagon, Trapezoid, Parallelogram, Star, Star Burst, Flag, Cylinder, Talk Bubbles, Heart, Egg, Block Right Arrow, Block Horizontal Two Way Arrow, Block Left Arrow, and Block Vertical Two Way Arrow.
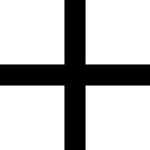
Placing a shape on the board is as simple as clicking the desired shape, where you are then presented with crosshairs where you may either:
- Click an area on the board to create a shape using its default size.
- Click and drag an area of the board to draw the shape to the size of your liking.
Once the shape is placed on the board, it will automatically go into edit mode.
Shapes Object
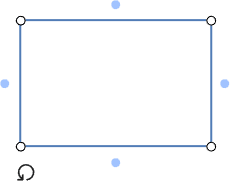
To resize an object vertically or horizontally, hover over the object’s outer line, then click and drag.
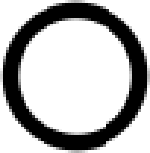
Select this icon on the shape outline to proportionally resize it.

Click and drag the rotate icon to rotate the shape. The rotation will briefly resist every 90 degrees to aid in precise rotation.
Linking objects are available for Squares, Circles, Triangles, Diamonds, Pentagons, Hexagons, Trapezoids, and Parallelograms.

Press R on the keyboard and click on the board to create a new rectangle.
Press O on the keyboard and click on the board to create a new circle/oval.
Press D on the keyboard and click on the board to create a new diamond.
Shapes Toolbar

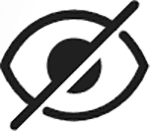
Sometimes the toolbar will stop you from interacting with other objects, such as selecting multiple objects. When such a scenario is detected, this icon will automatically appear.
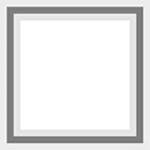

Border Style provides options to:
- Select the type of border, be that none, solid, dotted, or dashed.
- Select the corner border radius. Only available for rectangles.
- Select the thickness of the border.
- Select the opacity and color of the border.

Select the opacity and color of the object’s background, or set an image as a background.
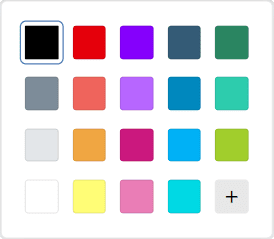
Select the color of the text.
Invokes the text properties, links, and emojis toolbar.
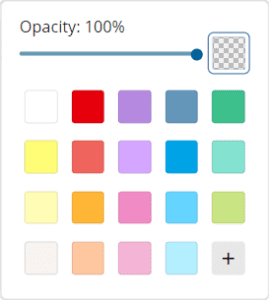
Not happy with the selected shape? Easily change it to another shape or sticky note.
Insert complex mathematical equations using MathType.
Insert complex chemical equations using ChemType.
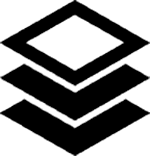
Send the object/s to the back or front of the viewing order. Only displayed when objects are overlapping each other.
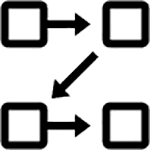
Create a slide from the selected objects and optionally assign it to a slide presentation.
Duplicates the selected objects.
Delete the selected objects.
Lock or unlock selected objects to avoid unwanted modifications.
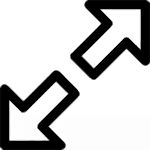
Zoom your selected objects so that they perfectly fit your screen.
Text Toolbar

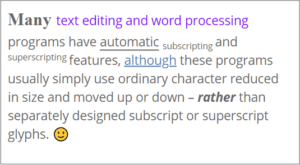
Don’t be limited to one font style. Combine different font sizes, font types, bold, italic, underline, superscript, subscript, and emojis in the same shape.
Note: By selecting the shape before going into edit mode, you may change the text properties for all text in the shape.
Change the font size by selecting one from a preset list, or use the -+ paddles to adjust and fine-tune the wanted font size.
Bolds the selected text.
Italicizes the selected text.
Underlines the selected text.
Strikes through the selected text.
Changes the selected text to superscript.
Changes the selected text to subscript.
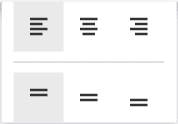
Align the shape’s text vertically and horizontally.
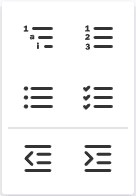
Create a list with four styles: mixed, numbered, bullet, and tick. You can also indent or outdent the content.
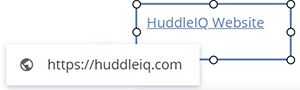
Hyperlink selected text, that on click, provides an option to open the URL in a new window.
Note: To edit or remove the hyperlink, enter edit mode and click the hyperlinked text to display additional options for editing or removing the hyperlink.
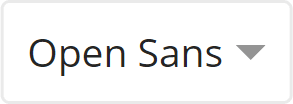
Spruce things up with our range of quick access emojis.
Changes the selected text to the font of your choosing.
Applies To: Board Hosts, Board Facilitators, Board Editors
Plan Availability: Free*, Standard, Premium
Note: MathType and ChemType are only available on the education plan.
Applies To: Board Hosts, Board Facilitators, Board Editors
Plan Availability: Free*, Standard, Premium