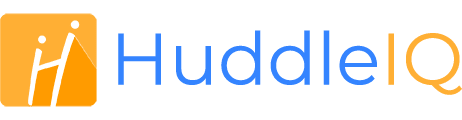How can we help you?
-
Getting Started
- What is HuddleIQ?
- Creating an Account
- Members, Guests, and Visitors - Differences
- Your Profile
- What is a Board?
- What is the DashBoard?
- What is a Project?
- What is a Member?
- Becoming a Member or a Guest
- Notifications
- Task List
- What is a Visitor?
- What is an Invitation?
- Board Roles and Permissions
- Project Roles, Permissions, and Settings
- Free Forever Plan
- Providing Feedback
- Getting Help
- What's New
-
Using the Dashboard
-
Using the Board
- Alignment Aid
- Attendee's List
- Board History
- Borderless Video
- Changing the Background
- Changing the Object Shape
- Collaborator's Cursors
- Exiting a Board
- Export Embed Code
- Full Screen
- Import and Export
- Keyboard and Mouse Shortcuts
- Linking Objects
- Object Defaults
- Pasting on the Board
- Saving a Board
- Selecting Multiple Objects
- Selection and Panning
- Selection versus Edit Mode
- Settings & Integrations
- The Toolbars
- Track and Aid
- Undo and Redo
- Using the Board Map
- Zooming
-
Board Tools
- Align and Arrange Objects
- Cards
- Chat
- Checklists
- Comments
- Comments List
- Container
- Creating Your Own Templates
- Custom Colors
- Documents and Presentation
- Embed iFrame or URL
- Eraser
- Export the Board
- Lists with Indents
- Library
- Lines and Arrows
- Objects
- Pen and Highlighter
- Polls
- Votes
- Presentation Mode
- Resources
- Shapes
- Images as Backgrounds
- Slides
- Sticky Notes
- Task Timer
- Templates
- Title
- Video and Screen Conferencing
-
Templates
-
Integrations
-
Administrators
-
Dashboard Video Tutorials
- Dashboard Basics: An Introductory Guide - Video
- Members, Guests and Visitors Differences - Video
- Managing Members & Guests - Video
- Exploring Projects, Boards & Dashboard - Video
- Private vs. Shared Projects A Comparison - Video
- Creating a Board A Simple Guide - Video
- Mastering 'My Boards' - Video
- Managing Board Operations Duplication, Moving, Renaming, Deletion - Video
- Board Information How to Get More - Video
- Profile Management Tips - Video
- Providing Feedback A How-To - Video
- Staying Updated Viewing New Features - Video
- Role of Administrators in HuddleIQ - Video
- Optimizing Your Organizational Profile - Video
- Subscription Management - Video
- Billing Management - Video
- Slack Integration: A Guide - Video
- Google Drive Integration: A Guide - Video
- Getting Help Resources & Tips - Video
- Recycle Bin A Comprehensive Guide - Video
-
Board Video Tutorials
Presentation Mode
Presentation mode allows you to present the board the way you see it to others, conduct a slide presentation, present a document, or simply present your board. In real-time, attendees in the presentation will see everything you see and only what you see.
Starting a Presentation
Click the presentation mode icon on the bottom right toolbar to get started.

You’ll now be presented with numerous settings to configure your presentation.
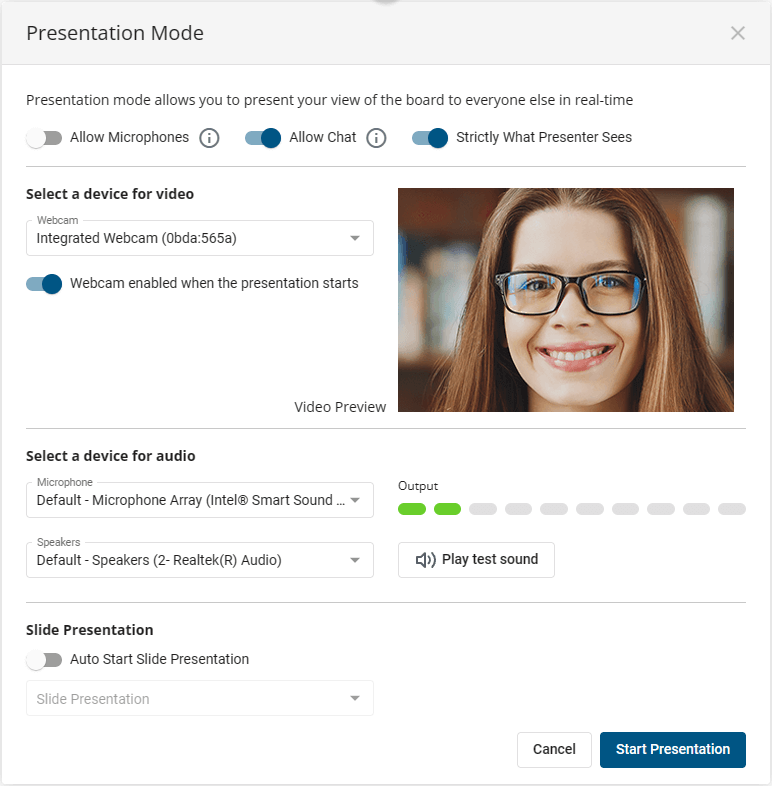
Allow Microphones
Whether attendees of the presentation may use their microphones and be heard.
Allow Chat
Whether attendees of the presentation may use the chat feature.
Strictly What Presenter Sees
Sometimes attendees have more space to see the board than the presenter. When this setting is enabled, it ensures that attendees never see more than what the presenter see’s on their board or elsewhere.
Select a device for video
Select the webcam to use for your presentation.
Webcam enabled when the presentation starts
Determines whether your webcam is on when the presentation starts. If not, you can always turn it on using the control bar.
Select a device for audio
- Select the microphone to use for your presentation.
- Select the speakers or headphones to use for your presentation.
Slide Presentation
If you want your presentation to start with a slide presentation, enable “Auto Start Slide Presentation” and select the wanted slide presentation.
Start Presentation
When you are ready, click “Start Presentation” and everyone in attendance will be asked to join.
Control Bar
Once the presentation has begun, if you selected a slide presentation, then your control bar will present options to navigate through slides that your attendees will see. Note: you may also begin a side presentation at any time by opening slide presentations, selecting your presentation, and clicking “Start Slide Presentation”.
From here, you can cycle through your slides, skip or go back to a particular slide, control your webcam, microphone, audio settings, and of course, end the presentation.
Your control bar also has options to enable your screen to be shared, webcam status, microphone status, speaker status, settings, and of course, ending the presentation.
Applies To: Board Hosts, Board Facilitators, Board Editors
Plan Availability: Free*, Standard, Premium