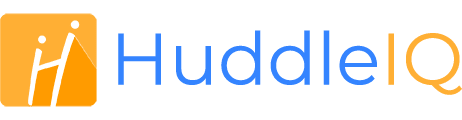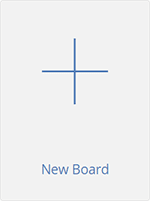How can we help you?
-
Getting Started
- What is HuddleIQ?
- Creating an Account
- Members, Guests, and Visitors - Differences
- Your Profile
- What is a Board?
- What is the DashBoard?
- What is a Project?
- What is a Member?
- Becoming a Member or a Guest
- Notifications
- Task List
- What is a Visitor?
- What is an Invitation?
- Board Roles and Permissions
- Project Roles, Permissions, and Settings
- Free Forever Plan
- Providing Feedback
- Getting Help
- What's New
-
Using the Dashboard
-
Using the Board
- Alignment Aid
- Attendee's List
- Board History
- Borderless Video
- Changing the Background
- Changing the Object Shape
- Collaborator's Cursors
- Exiting a Board
- Export Embed Code
- Full Screen
- Import and Export
- Keyboard and Mouse Shortcuts
- Linking Objects
- Object Defaults
- Pasting on the Board
- Saving a Board
- Selecting Multiple Objects
- Selection and Panning
- Selection versus Edit Mode
- Settings & Integrations
- The Toolbars
- Track and Aid
- Undo and Redo
- Using the Board Map
- Zooming
-
Board Tools
- Align and Arrange Objects
- Cards
- Chat
- Checklists
- Comments
- Comments List
- Container
- Creating Your Own Templates
- Custom Colors
- Documents and Presentation
- Embed iFrame or URL
- Eraser
- Export the Board
- Lists with Indents
- Library
- Lines and Arrows
- Objects
- Pen and Highlighter
- Polls
- Votes
- Presentation Mode
- Resources
- Shapes
- Images as Backgrounds
- Slides
- Sticky Notes
- Task Timer
- Templates
- Title
- Video and Screen Conferencing
-
Templates
-
Integrations
-
Administrators
-
Dashboard Video Tutorials
- Dashboard Basics: An Introductory Guide - Video
- Members, Guests and Visitors Differences - Video
- Managing Members & Guests - Video
- Exploring Projects, Boards & Dashboard - Video
- Private vs. Shared Projects A Comparison - Video
- Creating a Board A Simple Guide - Video
- Mastering 'My Boards' - Video
- Managing Board Operations Duplication, Moving, Renaming, Deletion - Video
- Board Information How to Get More - Video
- Profile Management Tips - Video
- Providing Feedback A How-To - Video
- Staying Updated Viewing New Features - Video
- Role of Administrators in HuddleIQ - Video
- Optimizing Your Organizational Profile - Video
- Subscription Management - Video
- Billing Management - Video
- Slack Integration: A Guide - Video
- Google Drive Integration: A Guide - Video
- Getting Help Resources & Tips - Video
- Recycle Bin A Comprehensive Guide - Video
-
Board Video Tutorials
My Boards

My Boards is displayed when you log into HuddleIQ and presents the following items that are important to you:
Starred Boards
All starred boards are displayed.
Starring boards allow you to tag a board that you have a current interest in and have them displayed and readily accessible from this view.
You may, of course, unstar a board at any time to focus your My Boards view.
Note: Boards that you create are automatically starred.
Invitations
Any active invitations received are displayed.
Managing My Boards
Quickly search for invites and boards across all private projects and shared projects where you are a member.
Note: Change the “All” filter selection to search only in a specific project.
Starred or Invited
Displays all starred boards and invitations to boards.
I am the Owner
Displays boards where I am the Owner.
Set the method items are sorted for display from the “Sort by” menu and control the direction of the sort.
Alphabetically
Lists according to the name of the board or invite.
Creation Date
Lists according to the date the board was created.
Last Opened Date
Lists according to the date the board was last opened.
Modification Date
Lists according to the date a board was last modified, else its creation date.
Ownership
Lists according to the board owner’s name, with a secondary ordering of the board’s name.
Starred
Lists according to whether the board or invite is starred or not, with a secondary ordering on the item’s name.
Choose to display boards and invites in a grid or a list view. The grid view displays large icons, whereas the list view displays smaller icons but with more information laid out, such as the owner, creation date, and the project where the board resides.
Menu options for Boards
All project members will have the following menu options for each listed board:
- Open: Opens the board in the current browser tab.
- Open in a New Tab: Opens the board in a new browser tab.
- Copy Member Link: Copies the member link to open the board into memory.
- About: Displays information about the board.
Based on your project role, you may have the following additional menu options:
- Invite: Allows you to manage invitations to this board.
- Duplicate: Allows you to make a copy of the board and become its owner.
- Move: Allows you to move the board to other projects where you have the “Create Boards” permission.
- Rename: Allows you to rename the board.
- Delete: Allows you to delete the board.
Menu options for Invites
All invitees will have the following menu options for each listed board:
- Open: Opens the board associated with the invite in the current browser tab.
- Open in a New Tab: Opens the board associated with the invite in a new browser tab.
- Copy Member Link: Copies the member link to open the board associated with the invite into memory.
- Delete Invitation: Deletes your invitation, hence your ability to access the associated board.
- About: Displays information about the board associated with the invite.