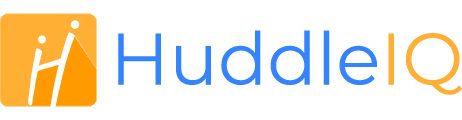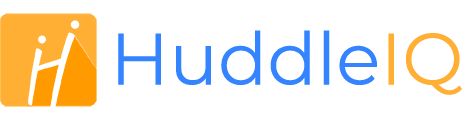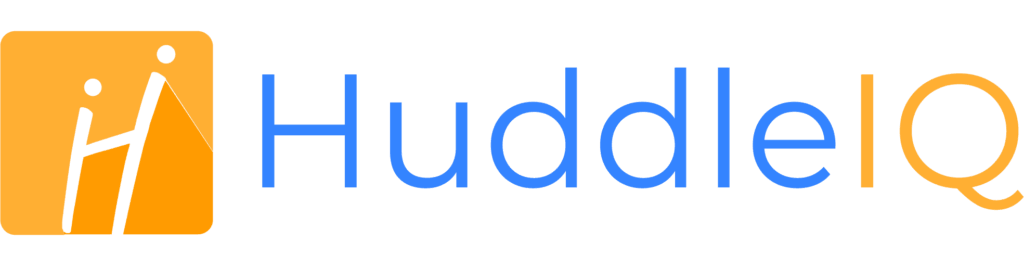How can we help you?
-
Getting Started
- What is HuddleIQ?
- Creating an Account
- Members, Guests, and Visitors - Differences
- Your Profile
- What is a Board?
- What is the DashBoard?
- What is a Project?
- What is a Member?
- Becoming a Member or a Guest
- Notifications
- Task List
- What is a Visitor?
- What is an Invitation?
- Board Roles and Permissions
- Project Roles, Permissions, and Settings
- Free Forever Plan
- Providing Feedback
- Getting Help
- What's New
-
Using the Dashboard
-
Using the Board
- Alignment Aid
- Attendee's List
- Board History
- Borderless Video
- Changing the Background
- Changing the Object Shape
- Collaborator's Cursors
- Exiting a Board
- Export Embed Code
- Full Screen
- Import and Export
- Keyboard and Mouse Shortcuts
- Linking Objects
- Object Defaults
- Pasting on the Board
- Saving a Board
- Selecting Multiple Objects
- Selection and Panning
- Selection versus Edit Mode
- Settings & Integrations
- The Toolbars
- Track and Aid
- Undo and Redo
- Using the Board Map
- Zooming
-
Board Tools
- Align and Arrange Objects
- Cards
- Chat
- Checklists
- Comments
- Comments List
- Container
- Creating Your Own Templates
- Custom Colors
- Documents and Presentation
- Embed iFrame or URL
- Eraser
- Export the Board
- Images as Backgrounds
- Lists with Indents
- Library
- Lines and Arrows
- Objects
- Pen and Highlighter
- Polls
- Presentation Mode
- Resources
- Shapes
- Slides
- Sticky Notes
- Task Timer
- Templates
- Title
- Video and Screen Conferencing
- Votes
-
Templates
-
Integrations
-
Administrators
-
Dashboard Video Tutorials
- Dashboard Basics: An Introductory Guide - Video
- Members, Guests and Visitors Differences - Video
- Managing Members & Guests - Video
- Exploring Projects, Boards & Dashboard - Video
- Private vs. Shared Projects A Comparison - Video
- Creating a Board A Simple Guide - Video
- Mastering 'My Boards' - Video
- Managing Board Operations Duplication, Moving, Renaming, Deletion - Video
- Board Information How to Get More - Video
- Profile Management Tips - Video
- Providing Feedback A How-To - Video
- Staying Updated Viewing New Features - Video
- Role of Administrators in HuddleIQ - Video
- Optimizing Your Organizational Profile - Video
- Subscription Management - Video
- Billing Management - Video
- Slack Integration: A Guide - Video
- Google Drive Integration: A Guide - Video
- Getting Help Resources & Tips - Video
- Recycle Bin A Comprehensive Guide - Video
-
Board Video Tutorials
Library

Create your very own repository of information and use it when you like. The Library tool lets you add Media and Document resources that can be added to your canvas or utilized for presentations and collaboration.
Upload Images, Videos, PDF, Microsoft Word, Excel, PowerPoint, Google Docs, Sheets, Slides, and 60+ other document formats give your online work and presentations the advantage it deserves.

Click “Add To Library” and choose a method to upload your files.
By default, you will be able to upload files from your computer or by providing a URL.
URL uploads support the following links:
Additional upload methods such as Google Drive, Microsoft One Drive, and Dropbox are available to be connected.
Note: Files uploaded to a library on one board will not be visible on other boards.
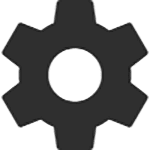

Click to settings icon to change default behaviors.
Auto Add to Board
When enabled, uploaded media is automatically added to the board, and an uploaded document is automatically opened.
Private and Not Visible to Others
If selected, by default, you will see the uploaded files by default; otherwise, the file is shared with those that may access the board, providing they have Open Library permission.
You may change the private or shared status of each file via the file’s menu.
Quickly search and find media or documents.
Display your files in a list or grid layout.

Click to sort your files by name or by the date they were uploaded.
Note: To reverse the sorting order, say from least recently uploaded to most recent, select the sort option again, in this case, “Sort By Date”.
Media

Displays all the media files in your board library.
Supported media types are mp4, ogg, webm, x-flv, png, jpg, jpeg, gif, and bmp.
Media File Menu
Add to Board
Adds the select media to the board.
Download
Download the media to your computer.
Rename
Rename to media.
Delete
Delete the media.
Availability
Learn more about allowing this file to be accessed by yourself, members, or visitors in other boards and projects.
About
Displays information about the file such as the date of upload, the uploader, and size.
Documents

Displays all the document files in your board library.
Supported document types are PDFs, Microsoft Word, Excel, PowerPoint, Google Docs, Sheets, and Slides.
Note: Google Docs, Sheets, and Slides are available to import via the Google Drive integration and are automatically converted into PDF format.
Document File Menu
- Open: Opens the document.
- Rename: Rename the document.
- Delete: Delete the document.
- Availability: Learn more about allowing this file to be accessed by yourself, members, or visitors in other boards and projects.
- About: Displays information about the file such as the date of upload, the uploader, and size.
Availability

Select who may access your uploaded library files and URL’s and from where.
Select users with at least board editor permissions that may access the file on this particular board:
- Myself
- Members
- Visitors
Select projects where boards reside where the user with at least board editor permissions may access the file:
- Myself
- Members
- Visitors
Note: Only the user that uploaded the library file may delete or edit the file.
Open Library: Board Hosts, Board Facilitators, Board Editors
Add Library Content: Board Hosts, Board Facilitators, Board Editors
Delete Library
Content: Board Hosts, Owner
Download Library Content: Board Hosts, Board Facilitators, Board Editors
Plan Availability: Free*, Standard, Premium