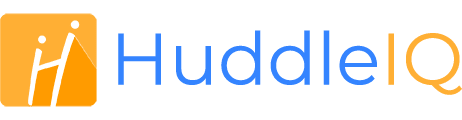Zooming
Zooming allows you to get the right-sized view you need and is accessible from the right-side toolbar.Whether you use the dedicated zoom buttons, or our keyboard and mouse shortcuts, you'll find zooming hassle-free. Press the + or - buttons to zoom in or out as you see fit. Have you ever needed to quickly zoom a shape, container, or anything so that it perfectly fits your screen? Now...
Read More