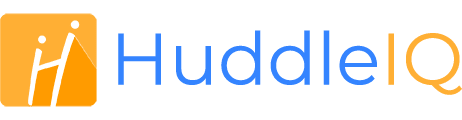How can we help you?
-
Getting Started
- What is HuddleIQ?
- Creating an Account
- Members, Guests, and Visitors - Differences
- Your Profile
- What is a Board?
- What is the DashBoard?
- What is a Project?
- What is a Member?
- Becoming a Member or a Guest
- Notifications
- Task List
- What is a Visitor?
- What is an Invitation?
- Board Roles and Permissions
- Project Roles, Permissions, and Settings
- Free Forever Plan
- Providing Feedback
- Getting Help
- What's New
-
Using the Dashboard
-
Using the Board
- Alignment Aid
- Attendee's List
- Board History
- Borderless Video
- Changing the Background
- Changing the Object Shape
- Collaborator's Cursors
- Exiting a Board
- Export Embed Code
- Full Screen
- Import and Export
- Keyboard and Mouse Shortcuts
- Linking Objects
- Object Defaults
- Pasting on the Board
- Saving a Board
- Selecting Multiple Objects
- Selection and Panning
- Selection versus Edit Mode
- Settings & Integrations
- The Toolbars
- Track and Aid
- Undo and Redo
- Using the Board Map
- Zooming
-
Board Tools
- Align and Arrange Objects
- Cards
- Chat
- Checklists
- Comments
- Comments List
- Container
- Creating Your Own Templates
- Custom Colors
- Documents and Presentation
- Embed iFrame or URL
- Eraser
- Export the Board
- Lists with Indents
- Library
- Lines and Arrows
- Objects
- Pen and Highlighter
- Polls
- Votes
- Presentation Mode
- Resources
- Shapes
- Images as Backgrounds
- Slides
- Sticky Notes
- Task Timer
- Templates
- Title
- Video and Screen Conferencing
-
Templates
-
Integrations
-
Administrators
-
Dashboard Video Tutorials
- Dashboard Basics: An Introductory Guide - Video
- Members, Guests and Visitors Differences - Video
- Managing Members & Guests - Video
- Exploring Projects, Boards & Dashboard - Video
- Private vs. Shared Projects A Comparison - Video
- Creating a Board A Simple Guide - Video
- Mastering 'My Boards' - Video
- Managing Board Operations Duplication, Moving, Renaming, Deletion - Video
- Board Information How to Get More - Video
- Profile Management Tips - Video
- Providing Feedback A How-To - Video
- Staying Updated Viewing New Features - Video
- Role of Administrators in HuddleIQ - Video
- Optimizing Your Organizational Profile - Video
- Subscription Management - Video
- Billing Management - Video
- Slack Integration: A Guide - Video
- Google Drive Integration: A Guide - Video
- Getting Help Resources & Tips - Video
- Recycle Bin A Comprehensive Guide - Video
-
Board Video Tutorials
Cards
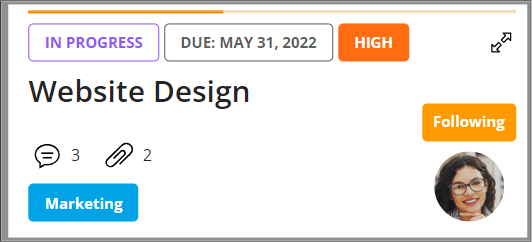
Cards are a project management tool that allows us to organize content for tasks, assignments, or a repository of information and enhance collaboration while keeping track of timelines. Optionally:
- Create a task
- Add steps
- Add comments
- Add attachments
- Add labels
Note: Appropriate notifications and entries into the task list will be added on changes to the card.
Create a Card
From the left-side toolbar, click the task icon and click the position on the board to create the card.
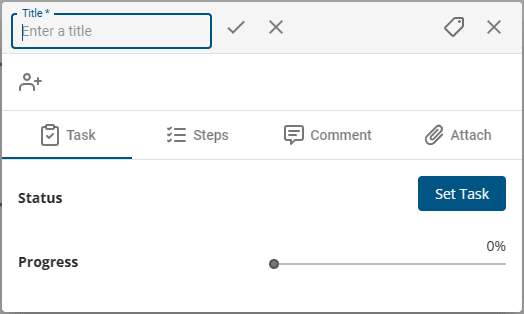
You’ll be prompted to enter a title; this is the minimum requirement to save the card.
Assign Members
You can assign members to the card, which is required if you want to create a task on the card.
There are three roles that can be assigned:
Responsible
- The member who has responsibility for the card’s outcome.
- Only one member may be assigned as responsible and is required if a task is created.
- May be assigned to a board host, facilitator, or editor.
Collaborator
- Optionally assigned members to assist in the card’s completion.
- May be assigned to a board host, facilitator, or editor.
Supervisor
- Optionally assigned member who oversees and approves the card’s completion.
- May be assigned to a board host, facilitator, editor, or collaborator.
Create a Task
Before you can set and create a task, you must assign a member as responsible. Once done, the “Set Task” button will become enabled where you can set task items as below.

Status
- Set the current status of the task, including “To Do”, “In Progress”, “Completed” or “Request Completion Approval” if you have a Supervisor assigned.
- Upon “Request Completion Approval”, the Supervisor will have the option to complete the task or reopen it with the ability to provide reasoning.
Progress
- Move the slider to indicate what percentage of the task has been completed.
- This will also be reflected in the orange line at the top of the card preview.
Priority
- Choose from Lowest, Low, Normal, High, or Critical.
Blocks
- Indicate whether this task blocks or is blocked by another task.
Start/Due Date
- Set the start and due date range for the task.
Add Steps
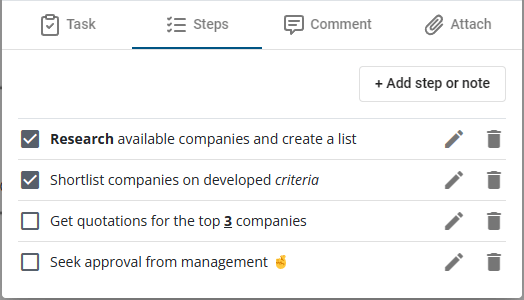
Click the steps tab, and add individual steps required to complete the job:
- Mark individual steps as completed.
- Reposition the order of steps via drag and drop
- Format steps with font styling and emojis!
Add Comments
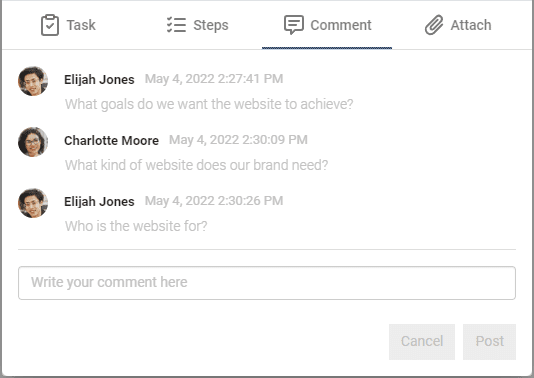
Click the comments tab to discuss.
Note: Only those assigned to the card may comment or the card’s owner until a task is created.
Add Attachments
Upload files or add URL links relevant to the card.
Note: Only those assigned to the card may add attachments or the card’s owner until a task is created.
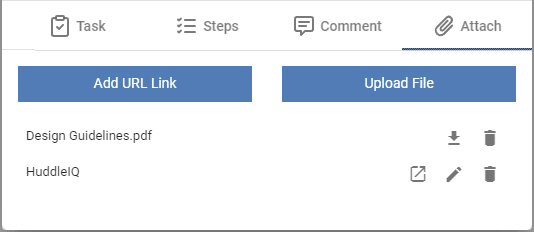
Set Labels
Click the label icon and assign an existing label or create a new label for the card.
To assign an existing label, simply click it. If selected, you may edit the label’s name and colors, or you may delete the label if it is not being used elsewhere.
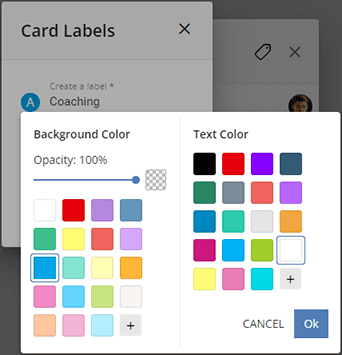
When adding or editing a label, you’ll see something like the above image where you can:
- Add or edit the label name.
- Click the “A” icon to change the label’s background and text color.
Card Preview
If a task is assigned, then:
- The orange bar indicates how much of the task is completed.
- The status will be displayed such as “In Progress”.
- The due date, if set, will be displayed.
- The priority will be displayed.
Note: The expand icon on the right side of the above image will always be displayed, allowing you to open the card for configuration and input.
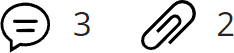
Displays how many comments and attachments there are on the card.

Displays any labels associated with the card.
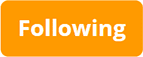
Indicate whether you are following the card and if so, you will be notified of appropriate changes made to the card and task if assigned.
Displays the profile image of the member assigned as responsible, if any, for the card’s outcome.
Applies To: Members
Plan Availability: Premium